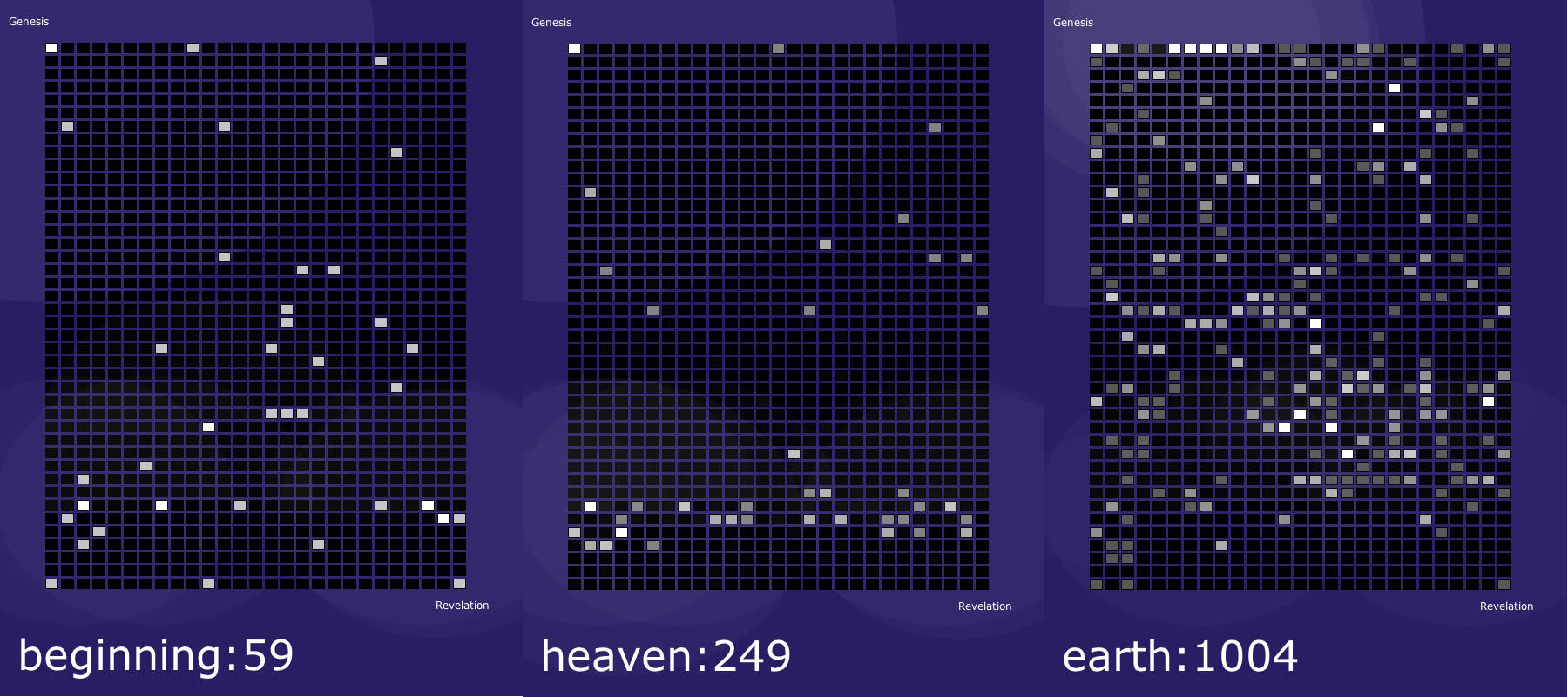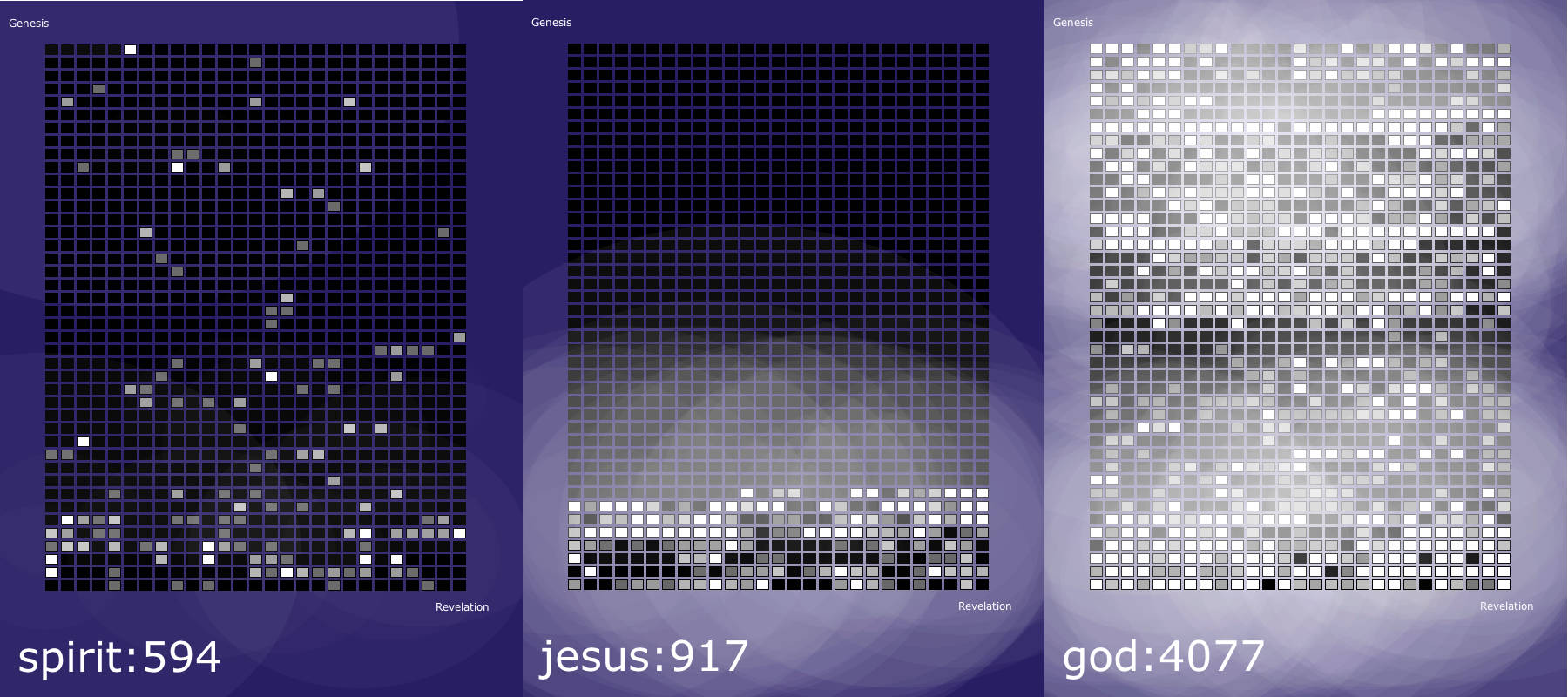Processing Bible Visualization
This is my first attempt to visualize the “frequency of certain keywords” in the Bible with the “processing” programming language. Each chapter of each book of the Bible is displayed as a filled rectangle, beginning with Genesis in the top left corner and ending with Revelation in the bottom right corner. If the keyword appears more frequently in one chapter, the rectangle representing it is highlighted. I wrote also a “overexpose” method to show evident accumulation of the keyword in one chapter, by drawing ellipses simulating a kind of glow.
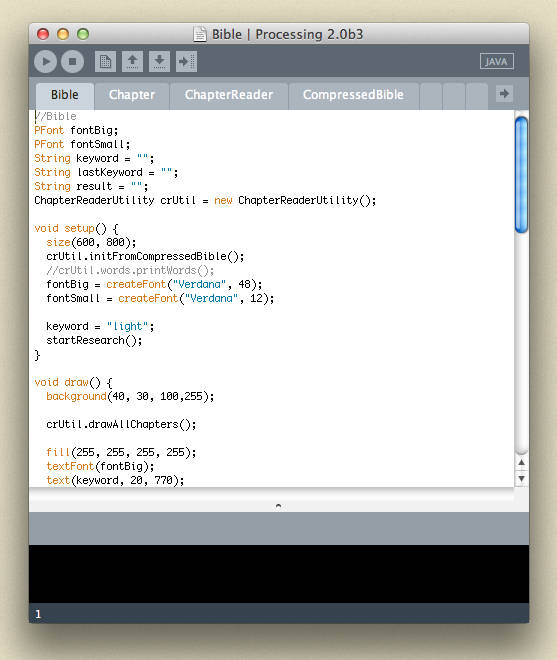
Using processing to visualize keywords in books helps to recognize patterns of accumulation and thematics very fast.
Screenshots:
New feature - Multiple keywords:
Now it is possible to type more keywords separated by comma in order to create a comparable visualization. Each keyword (maximum of 3) represents a Red, Green or Blue color value. So the presence of two or three keywords in one chapter will be shown as a mix of the 3 color components.
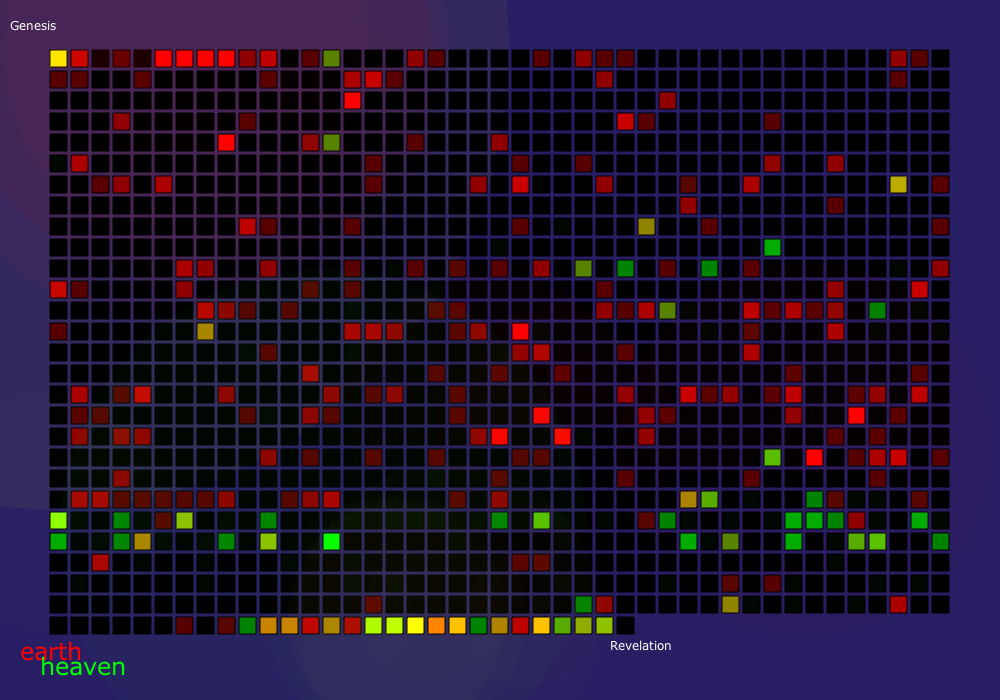
New feature - Export:
Two shortcuts enables to export the current data.
With shift+p (“P”) a screenshot will be created in the chosen folder.
With shift+c (“C”) the current data is exported into a *.csv file for further processing … for example in Blender 3D.
The format of the csv file:
book,chapter,x,y,red,green,blue,overexpose,marked<br /> genesis,1,50.0,50.0,255.0,255.0,0.0,54,false<br /> genesis,2,71.0,50.0,200.0,6.0,0.0,0,false<br /> genesis,3,92.0,50.0,0.0,0.0,0.0,0,false<br /> genesis,4,113.0,50.0,88.0,0.0,0.0,0,false<br /> genesis,5,134.0,50.0,0.0,0.0,0.0,0,false<br /> genesis,6,155.0,50.0,255.0,0.0,0.0,25,false<br /> genesis,7,176.0,50.0,255.0,0.0,0.0,32,false
Usage:
Download the application for your environment and start it. Depending on your environment you will need to install a Java Runtime.
Then erase the existing keyword by pressing backspace button, type a new keyword and press Enter (make sure the window of the application has the focus). The application will now highlight your keyword for each chapter. In the title bar of the application you can see the current keyword(s).
Clicking on a chapter shows you which chapter it is and this chapter is also marked in the exported csv file.
Download:
See also: